การสมัครใช้งานและการติดตั้ง Google Analytics ไม่ใช่เรื่องยากอย่างที่หลายคนคิด การติดตั้งสามารถทำได้ในเวลาไม่เกิน 15 นาที ใครที่มีเว็บเป็นของตัวเองแต่ยังไม่ได้ติดตั้ง Google Analytics ต้องบอกเลยว่าเสียโอกาสไปมากมายจากข้อมูลที่จะได้จาก Google Analytics เพื่อนำมาวิเคราะห์และปรับปรุงเว็บไซต์ให้ดีขึ้น บทความนี้จะอธิบายขั้นตอนการติดตั้ง Google Analytics ทีละขั้นตอนเพื่อให้ผู้เริ่มต้นสามารถติดตั้งได้เอง มาเริ่มกันเลยครับ
1. เปิด browser แล้วพิมพ์ URL http://www.google.com/analytics/ เพื่อเข้าไปยังหน้าแรกของ Google Analytics ดังภาพ แล้ว sign in ด้วย Gmail account หรือถ้ายังไม่มีก็กด Create account ขึ้นมาใหม่
2. เมื่อ sign in แล้วจะเข้ามายังหน้าที่แนะนำขั้นตอนเบื้องต้นดังภาพ ให้กดปุ่ม sign up ต่อไปได้เลย

3. เมื่อ sign up แล้วจะเข้ามายังหน้า New Account หน้านี้เป็นหน้าที่สำคัญมาก โดยหน้านี้เราจะต้องเซ็ตอัพ account แรกของเราขึ้นมาซึ่งจะมีรายละเอียดปลีกย่อยดังนี้
- What would you like to track : ระบบจะ default ไว้ที่ website หากเราจะ track mobile app ให้เลือก mobile app
- Account Name : แนะนำให้ใส่ชื่อบริษัทที่เป็นเจ้าของเว็บนั้น เพราะหนึ่งบริษัทหรือหนึ่ง account อาจจะมีหลายเว็บได้ ซึ่งต่อไปเราสามารถสร้าง property ของเว็บอื่นๆ ภายใต้ account เดียวกันนี้ได้ ไม่จำเป็นต้องสร้าง account ใหม่ แต่ถ้าไม่มีก็ใส่ชื่อเว็บได้
- Website Name : ช่องนี้ให้ใส่ชื่อเว็บไซต์
- Website URL : ช่องนี้ให้ใส่ URL ของเว็บไซต์ ใส่แค่ .com หรือ .co.th เท่านั้นก็พอนะครับ
- Industry Category : ให้เลือกประเภทธุรกิจหรือเนื้อหาของเว็บไซต์เรา เช่นเราเป็นเว็บไซต์ขายของก็เลือก shopping
- Time Zone : ให้เลือกประเทศไทย
- ในส่วนของ Data Sharing Setting ระบบ recommend ให้เลือกทั้งหมด แนะนำให้ปล่อยไว้อย่างนั้นเพราะเป็นส่วนที่เราต้องใช้งานในอนาคตเช่นการแชร์ข้อมูลกับ adwords account ของเรา และแชร์ข้อมูลเพื่อทำ benchmark กับกลุ่มเว็บไซต์ใน industry เดียวกันซึ่งจะทำให้เราสามารถดูรีพอร์ทของเราเปรียบเทียบกับเว็บไซต์อื่นๆได้
4. เมื่อกรอกข้อมูลครบหมดแล้วให้กดที่ Get Tracking ID ด้านล่างสุด จะมีหน้าต่าง pop up ขึ้นมาให้กด I acceptเพื่อยอมรับเงื่อนไขต่างๆ ในการใช้งาน Google Analytics

5. เมื่อกด I accept แล้วก็จะเข้ามายังหน้า Property ซึ่งในหน้านี้จะมีส่วนที่เรียกว่า Tracking Code อยู่ เราจะต้อง copy โค้ดนี้ไปแปะไว้ทุกหน้าในเว็บไซต์ของเรา ตรงนี้หากเราทำเองไม่ได้ ให้ส่ง code นี้ไปให้คนที่ทำเว็บไซต์ของเราติดตั้งให้ เท่านี้เป็นอันเสร็จเรียบร้อย

6. หลังจากที่ติดตั้งโค้ดที่หน้าเว็บไซต์แล้ว ข้อมูลจะยังไม่เข้ามาทันที อาจจะต้องรอสักพักหนึ่งแล้วแต่รอบของการอัพเดทข้อมูลของ Google บางที่อาจจะไม่เกินชั่วโมงหรืออาจจะถึงวันหนึ่งก็ได้ ระหว่างนี้เราสามารถเข้าไปทำความรู้จักกับ report ต่างๆ ของ Google Analytics ได้ก่อนโดยการกดที่ Reporting ที่เมนูบาร์ด้านบนก็จะเข้าไปยังหน้า report ตามภาพด้านล่างครับ ขอให้สนุกกับการใช้งาน Google Analytics นะครับ
ขอบคุณคำแนะนำดี ๆ จาก https://googleanalyticsthailand.wordpress.com/2015/03/01/%E0%B8%A7%E0%B8%B4%E0%B8%98%E0%B8%B5%E0%B8%81%E0%B8%B2%E0%B8%A3%E0%B8%95%E0%B8%B4%E0%B8%94%E0%B8%95%E0%B8%B1%E0%B9%89%E0%B8%87-google-analytics/
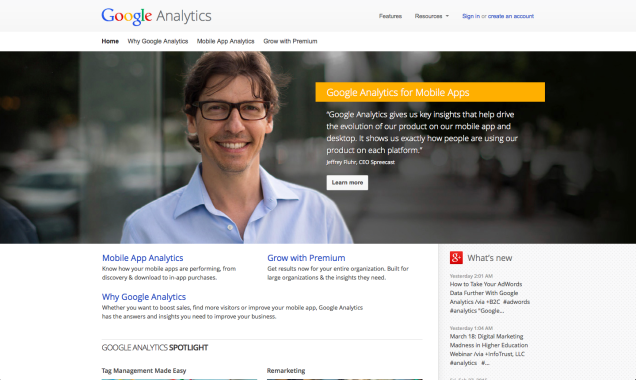




About the author