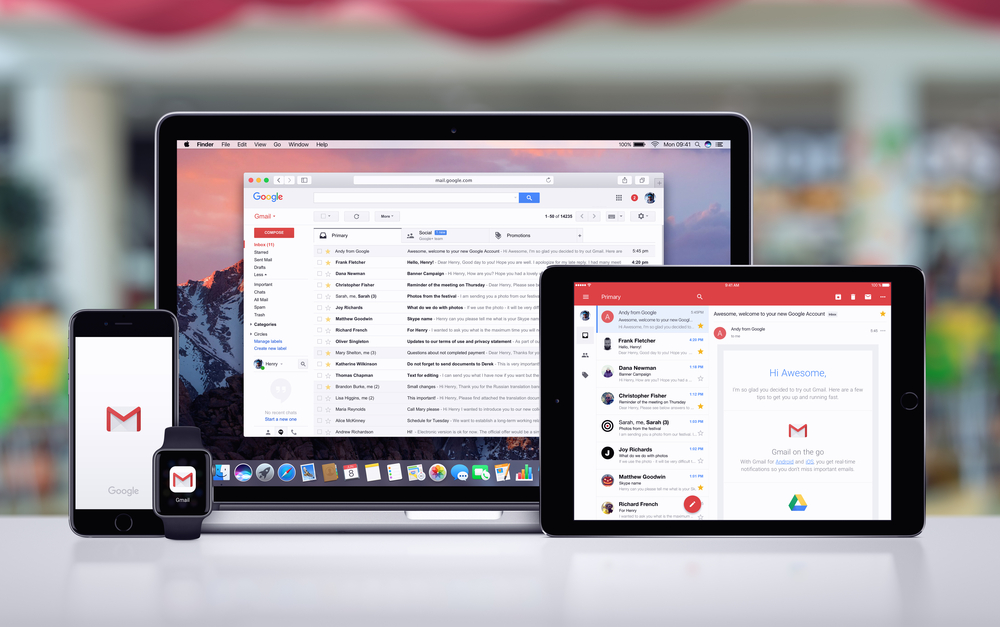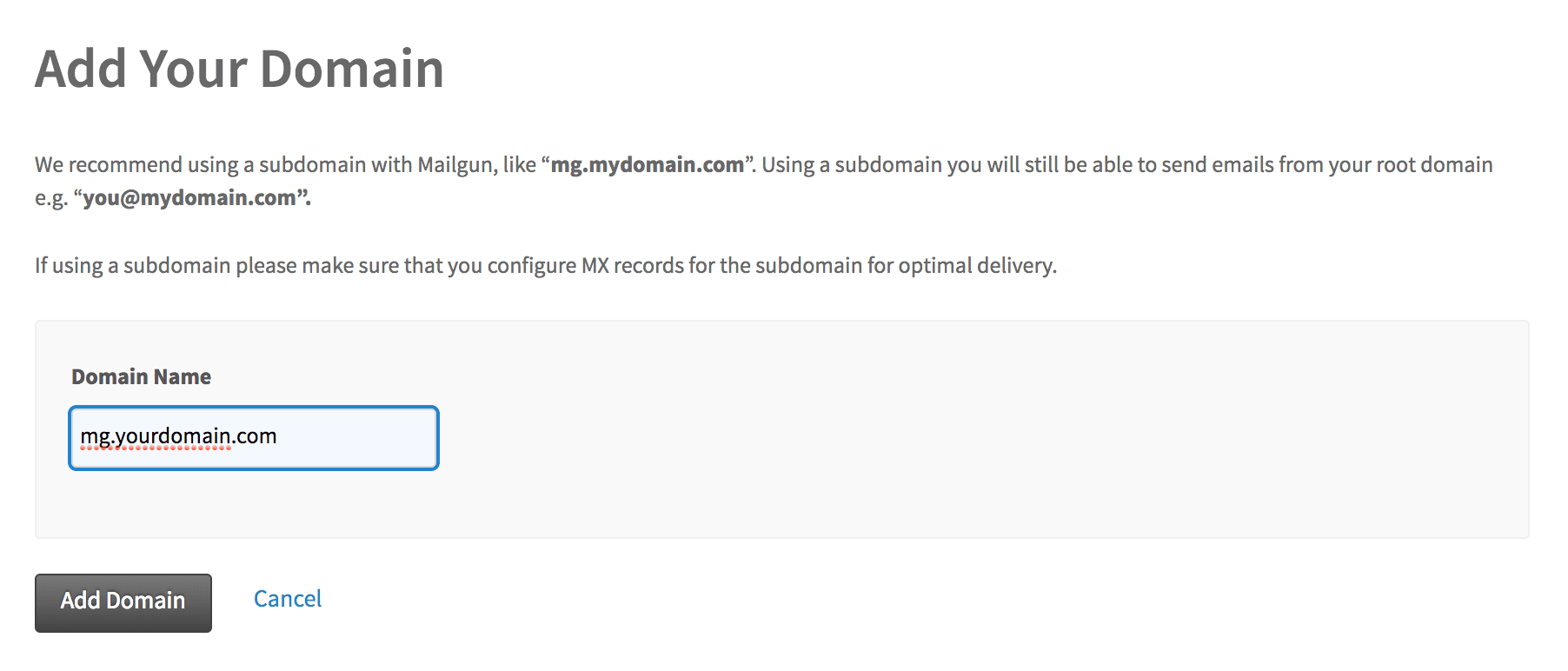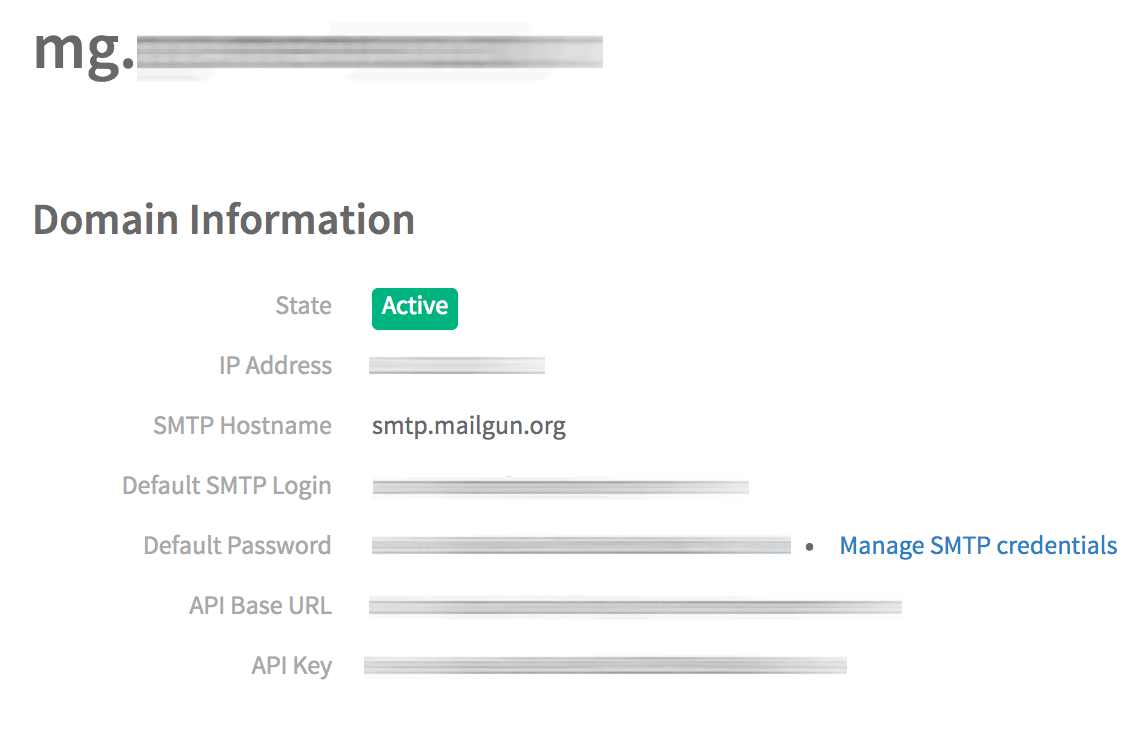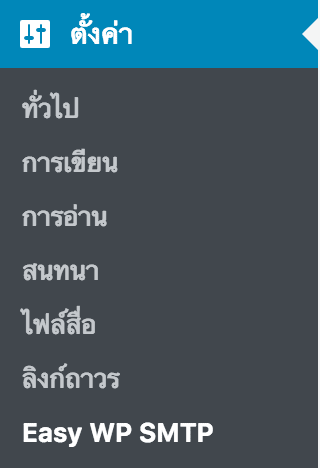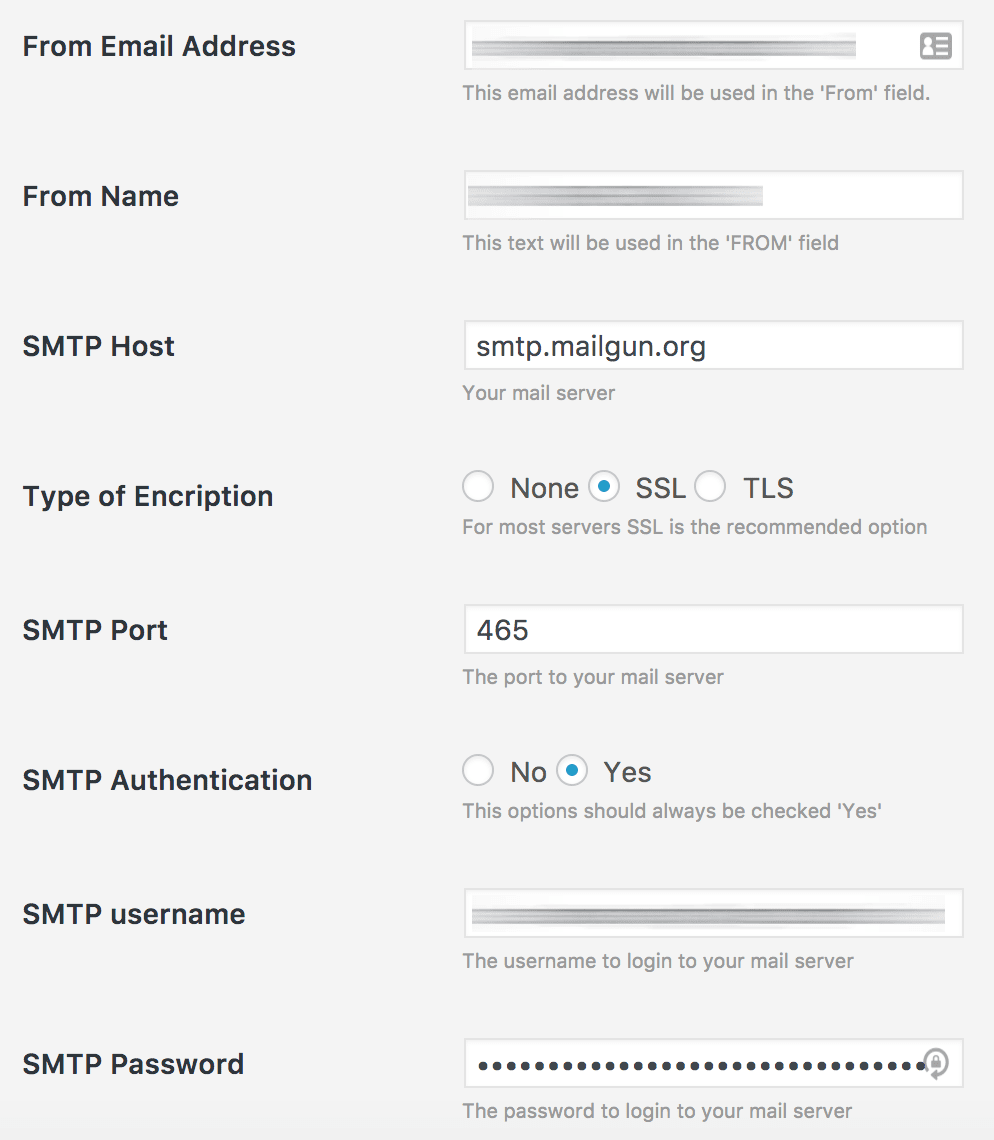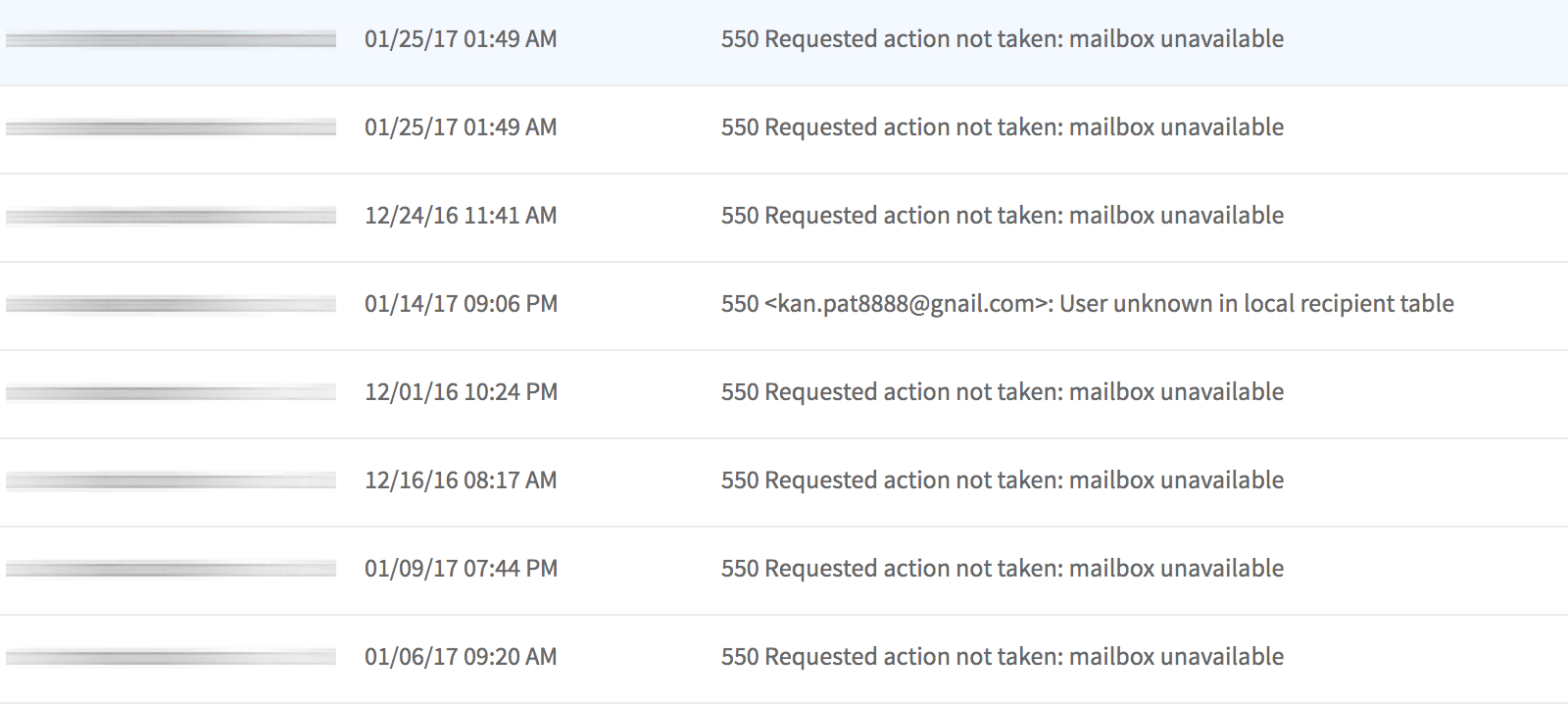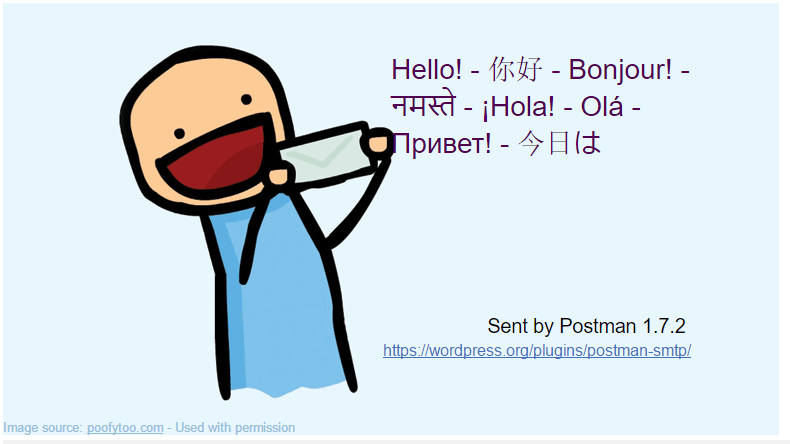ข้อมูลเบื้องต้น เพิ่งเริ่มต้นใช้ G Suite
G Suite เป็นแพ็คเกจของบริการที่ใช้ระบบคลาวด์ ซึ่งทำให้ผู้ใช้ในบริษัทหรือโรงเรียนสามารถทำงานร่วมกันแบบออนไลน์ในรูปแบบใหม่ที่ไม่ใช่แค่ใช้อีเมลและแชท แต่ยังมีการประชุมทางวิดีโอ โซเชียลมีเดีย การทำงานร่วมกันในเอกสารแบบเรียลไทม์ และอีกมากมาย เพียงลงชื่อสมัครใช้บัญชี G Suite โดยระบุชื่อโดเมนที่ต้องการใช้กับบริการของ Google เมื่อยืนยันว่าเป็นเจ้าของโดเมนแล้ว คุณและทีมสามารถเริ่มใช้ Gmail, ปฏิทิน, ไดรฟ์ และบริการหลักอื่นๆ ของ G Suite รวมถึงบริการเพิ่มเติมอื่นๆ เช่น Google+, แฮงเอาท์, Blogger และอีกมากมาย
เคล็ดลับ 10 ข้อสำหรับการจัดการ G Suite
1. เพิ่มผู้ใช้และจัดการบริการในคอนโซลผู้ดูแลระบบของ Google ถ้าต้องการให้ผู้ใช้ในองค์กรเริ่มต้นใช้ G Suite คุณต้องเพิ่มผู้ใช้ลงในบัญชีของคุณ คุณสามารถดำเนินการนี้ได้จากคอมพิวเตอร์ทุกเครื่องหรือแม้แต่อุปกรณ์เคลื่อนที่โดยใช้ คอนโซลผู้ดูแลระบบของ Google
ในเว็บเบราว์เซอร์ ให้ไปที่ admin.google.com และลงชื่อเข้าใช้ด้วยชื่อและรหัสผ่านของผู้ดูแลระบบ นอกจากนี้ คุณยังสามารถใช้คอนโซลผู้ดูแลระบบเพื่อจัดการบริการของผู้ใช้ รหัสผ่าน และข้อมูลอื่นๆ ทั้งหมดสำหรับบัญชีของคุณ
2. เพิ่มระดับความเป็นส่วนตัวและความปลอดภัย
G Suite มี คุณลักษณะด้านความปลอดภัย ที่สำคัญมากมาย ซึ่งออกแบบมาเพื่อเก็บรักษาข้อมูลที่คุณบันทึกไว้ในระบบของเราให้มีความปลอดภัย นอกจากนี้ ขอแนะนำให้คุณทำตามแนวทางปฏิบัติที่ดีที่สุดด้านความปลอดภัยเพื่อเพิ่มระดับความปลอดภัย เช่น การยืนยันแบบ 2 ขั้นตอนเพื่อเพิ่มระดับความปลอดภัยของรหัสผ่าน และมาตรการป้องกันการปลอมแปลงเพื่อต่อสู่กับการละเมิดความปลอดภัยของอีเมล
3. ควบคุมการเข้าถึงคุณลักษณะและบริการของผู้ใช้
เมื่อเริ่มต้น ผู้ใช้ทุกคนจะสามารถใช้บริการส่วนใหญ่ได้ แต่คุณสามารถใช้คอนโซลผู้ดูแลระบบเพื่อปิดบริการที่ไม่ต้องการให้คนอื่นใช้ หรือเพื่อปรับแต่งการทำงานของบริการ กำหนดการตั้งค่าเดียวกันสำหรับทุกคนหรือ
ใช้นโยบายกับผู้ใช้แต่ละกลุ่ม ตัวอย่างเช่น คุณอาจเปิดใช้งานแฮงเอาท์เฉพาะสำหรับทีมสนับสนุนของคุณ หรืออนุญาตเฉพาะแผนกการตลาดให้แชร์ Google Sites แบบสาธารณะได้
4. เปลี่ยนอีเมลทางธุรกิจมาใช้ Gmail
ผู้ใช้ที่คุณเพิ่มในบัญชี G Suite จะได้รับที่อยู่อีเมลในโดเมนที่คุณระบุเมื่อสร้างบัญชี ผู้ใช้สามารถใช้ที่อยู่นี้กับบริการ Gmail ของ G Suite แต่ถ้าผู้ใช้ใช้ที่อยู่นี้กับโปรแกรมอีเมลเดิมอยู่ คุณสามารถเลือกเวลาที่จะให้เปลี่ยนโปรแกรมได้ อีเมลจะยังไม่เข้าไปที่บัญชี Gmail ของผู้ใช้ (และหยุดเข้าไปที่โปรแกรมเดิม) จนกว่าคุณจะเปลี่ยนระเบียน MX ของโดเมนให้ชี้ไปที่เซิร์ฟเวอร์ของ Google โปรดดูที่ เริ่มต้นใช้งาน Gmail
5. ใช้แหล่งข้อมูลการทำให้ใช้งานได้และการฝึกอบรมของเรา เพื่อช่วยให้การเริ่มต้นใช้งานเป็นไปอย่างราบรื่น เราได้จัดเตรียมแหล่งข้อมูลมากมายไว้สำหรับทำให้ผู้ใช้ของคุณใช้งาน G Suite ได้ แนะนำให้ผู้ใช้ไปที่ ศูนย์การเรียนรู้ของ G Suite เพื่อดูคำแนะนำการเริ่มต้นอย่างรวดเร็ว วิดีโอ และเคล็ดลับสำหรับผู้ใช้ด้านธุรกิจ และไปที่ เว็บไซต์การทำให้ใช้งานได้ เพื่อดูแผนการเริ่มต้นใช้งาน คำแนะนำด้านเทคนิค และเทมเพลตสำหรับสร้างศูนย์การเรียนรู้ของคุณเอง
6. ให้สิทธิ์ผู้ดูแลระบบแก่เจ้าหน้าที่ IT
ไม่ว่าองค์กรของคุณจะมีขนาดเท่าใด เราขอแนะนำให้คุณกระจายความรับผิดชอบในการจัดการผู้ใช้และบริการให้แก่ผู้ใช้ที่เชื่อถือได้กลุ่มหนึ่ง ซึ่งทำได้โดย การให้สิทธิ์ผู้ดูแลระบบ แก่ผู้ใช้เหล่านั้น เมื่อผู้ดูแลระบบลงชื่อเข้าใช้บัญชี G Suite ระบบจะนำไปที่คอนโซลผู้ดูแลระบบเช่นเดียวกับคุณ แต่ผู้ใช้ที่ไม่ใช่ผู้ดูแลระบบจะไม่เห็นคอนโซลผู้ดูแลระบบเมื่อลงชื่อเข้าใช้ แต่จะไปที่รายการของบริการที่มีการจัดการทันที
7. จัดการการเผยแพร่คุณลักษณะสำหรับผู้ใช้
G Suite ทำงานบนเว็บ 100% ดังนั้นคุณและผู้ใช้ของคุณจะได้รับคุณลักษณะและอัปเดตใหม่ๆ โดยอัตโนมัติ โดยไม่ต้องติดตั้งหรืออัปเดตซอฟต์แวร์ใดๆ แต่คุณสามารถติดตามการเผยแพร่ที่กำลังจะมีขึ้นได้อย่างง่ายดายผ่าน ปฏิทินการเผยแพร่ หรือบล็อกของเรา รวมถึงควบคุมว่าจะเปิดให้บริการคุณลักษณะใหม่สำหรับผู้ใช้เมื่อใด
โดยตั้งค่า กระบวนการเผยแพร่ของ G Suite
8. จัดการอุปกรณ์เคลื่อนที่ของคุณจากระยะไกล
ใช้คอนโซลผู้ดูแลระบบเพื่อ จัดการอุปกรณ์เคลื่อนที่ของผู้ใช้ บังคับใช้นโยบายการรักษาความปลอดภัยสำหรับอุปกรณ์เคลื่อนที่ของคุณ ล้างข้อมูลอุปกรณ์ที่สูญหายหรือถูกโจรกรรมจากระยะไกล เป็นต้น
9. ติดตามการใช้งานและแนวโน้ม
ตรวจสอบว่าบริการแต่ละรายการมีการใช้งานอย่างไรในองค์กรของคุณ โดยดู กราฟและรายงานการใช้งาน ในคอนโซลผู้ดูแลระบบ วิเคราะห์การทำงานร่วมกันของทีม ระบุรูปแบบการรักษาความปลอดภัยที่ไม่ต้องการ และติดตามแนวโน้มอื่นๆ
10. เพิ่มโดเมนได้ฟรี ถ้าองค์กรของคุณได้ชื่อโดเมนมาใหม่หรือทำธุรกิจในหลายโดเมน คุณสามารถ เพิ่มโดเมนทั้งหมด ลงในบัญชีได้โดยไม่มีค่าใช้จ่ายเพิ่มเติม จากนั้นผู้ใช้สามารถมีข้อมูลประจำตัวได้หลายโดเมนในขณะที่แชร์บริการต่างๆ ในฐานะองค์กรเดียว
G Suite ต่างจากบริการอื่นๆอย่างไร ?
1. ผู้บุกเบิกระบบคลาวด์ Google ได้รับการยอมรับว่าเป็นชื่อที่ได้รับความไว้วางใจและเป็นผู้นำในวงการด้านโครงสร้างพื้นฐานระบบคลาวด์ที่เชื่อถือได้
2. สร้างมาเพื่อระบบคลาวด์ G Suite ออกแบบมาเป็นบริการที่ทำงานในระบบคลาวด์โดยสมบูรณ์ แผนกไอทีจึงไม่ต้องเสียเวลาและค่าใช้จ่ายไปกับการดูแลชุดอุปกรณ์เดสก์ท็อป
3. แพ็กเกจครบวงจร โดยมีพื้นที่เก็บไฟล์และการแชร์กับ Google ไดรฟ์ การทำงานร่วมกันใน Google เอกสารแบบเรียลไทม์ การประชุมผ่านวิดีโอโดยใช้แฮงเอาท์ และ ระบบอีเมลแบบมืออาชีพอย่าง Gmail ทั้งหมดนี้ให้บริการในราคาเดียว
4. ระบบเดียวที่ใช้ได้สะดวก ผู้ใช้ G Suite จะได้รับประสบการณ์แบบเดียวกันเมื่อใช้อุปกรณ์ ระบบปฏิบัติการ และเบราว์เซอร์ต่างๆ และมีพนักงานจำนวนมากใช้ ผลิตภัณฑ์ Google ที่บ้านอยู่แล้ว
5. ความช่วยเหลือออฟไลน์ Gmail, ปฏิทิน และ Google เอกสารช่วยให้ผู้ใช้ดู แก้ไข และสร้างเนื้อหาได้เมื่อไม่ได้เชื่อมต่อกับอินเทอร์เน็ต จากนั้นระบบจะซิงค์ข้อมูลให้โดยอัตโนมัติเมื่อเชื่อมต่ออินเทอร์เน็ต
ทำไมฉันควรจ่ายค่าบริการ G Suite ในเมื่อ Google มีผลิตภัณฑ์ที่คล้ายกันซึ่งใช้งานได้ฟรี ?
1. อีเมลธุรกิจที่ใช้ชื่อโดเมนของคุณ
2. พื้นที่เก็บข้อมูลเพิ่มเติมสำหรับ Gmail และ ไดรฟ์
3. การสนับสนุนทางโทรศัพท์และอีเมลตลอด 24 ชั่วโมงทุกวัน
4. การรับประกันความพร้อมในการใช้งาน 99.9%
ทำงานร่วม กับ Microsoft Outlook ได้
5. คุณลักษณะด้านการรักษาความปลอดภัยที่ดียิ่งขึ้น
6. การดูแลระบบแบบเต็มรูปแบบกับบัญชีผู้ใช้ทั้งหมด
ขอบคุณที่มา: www.1belief.com