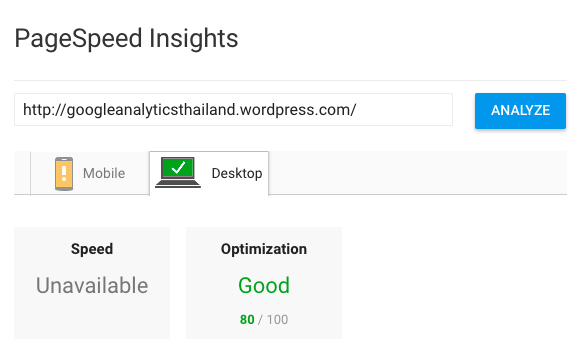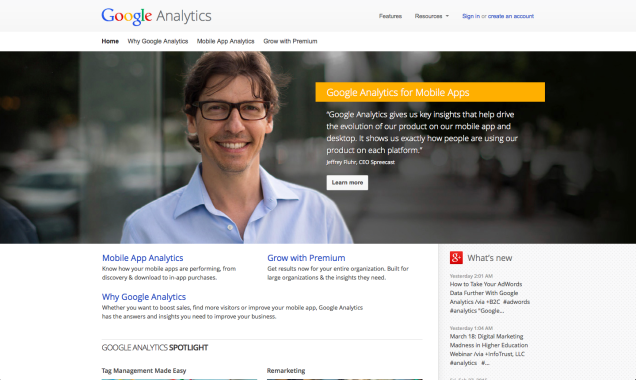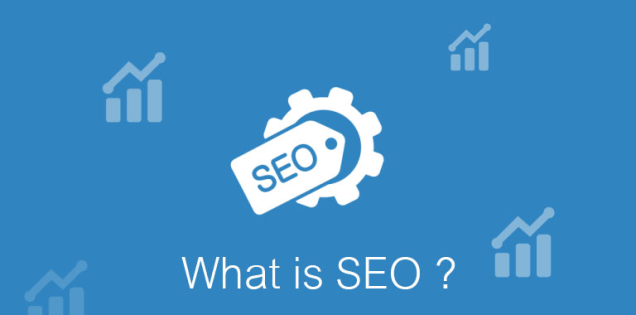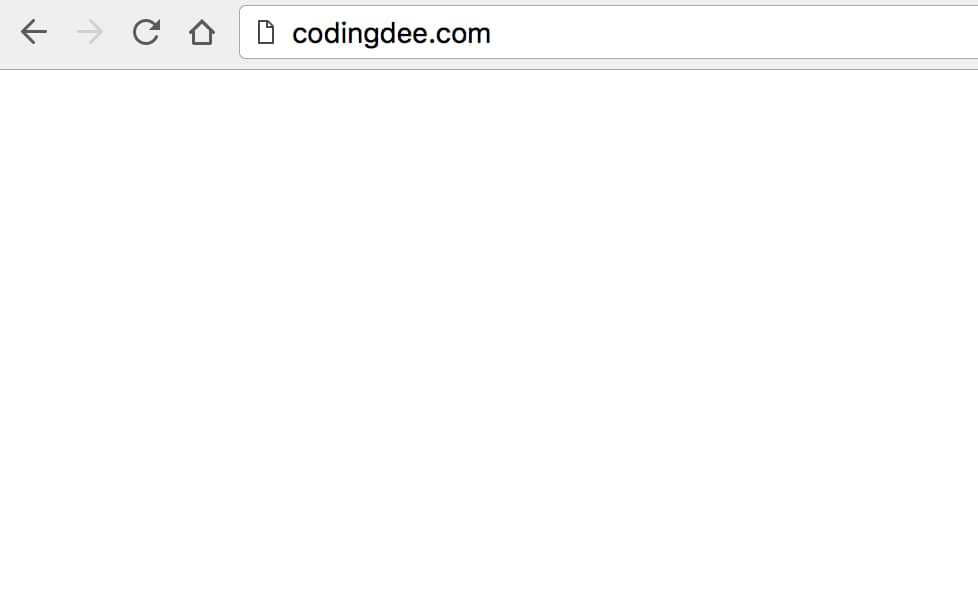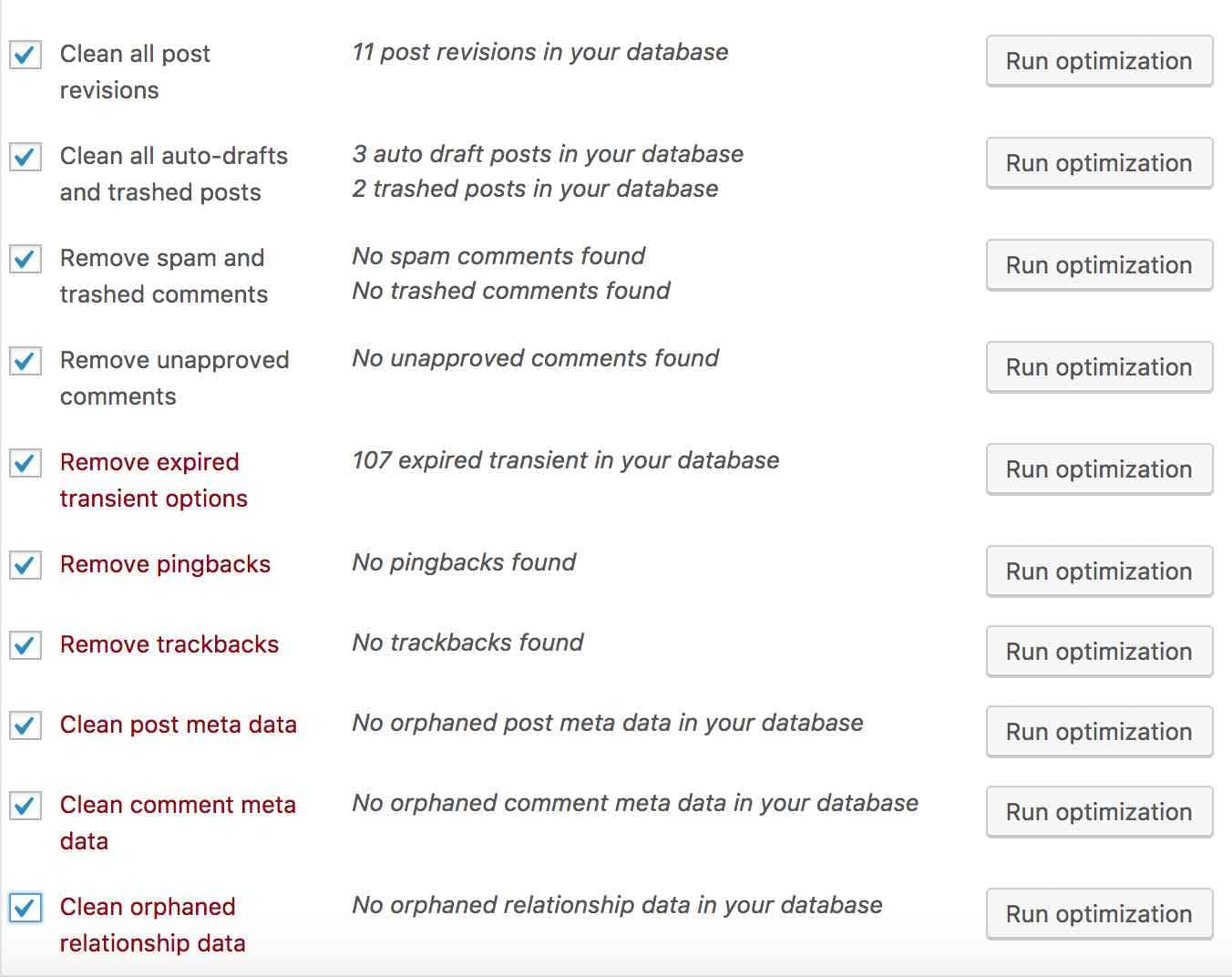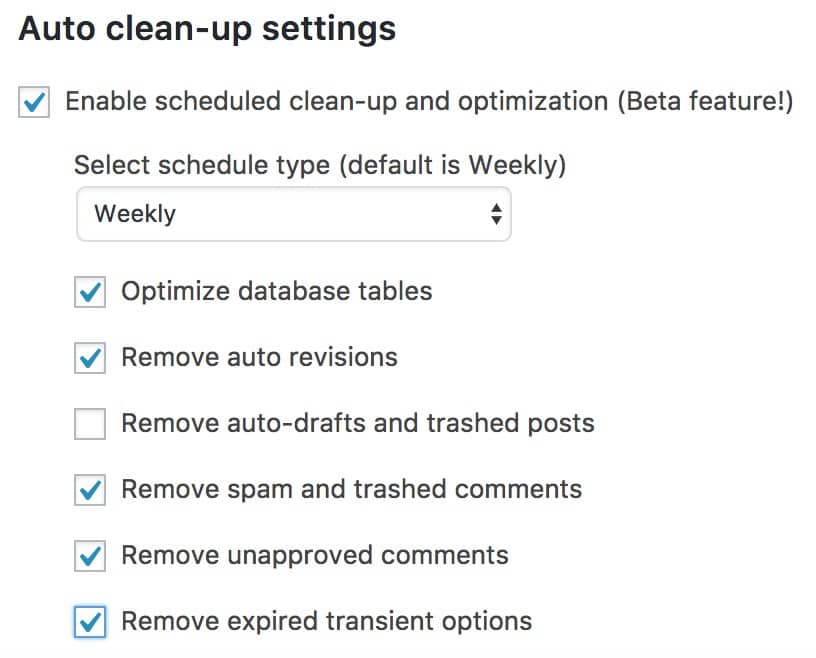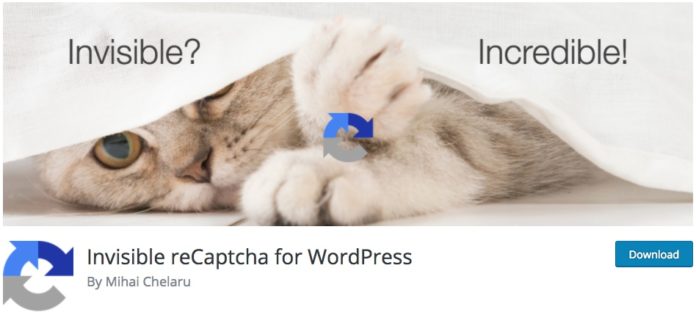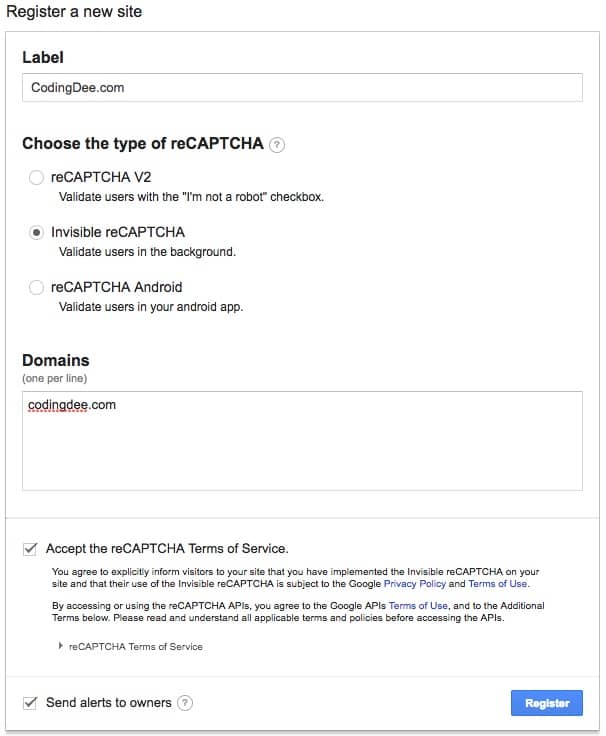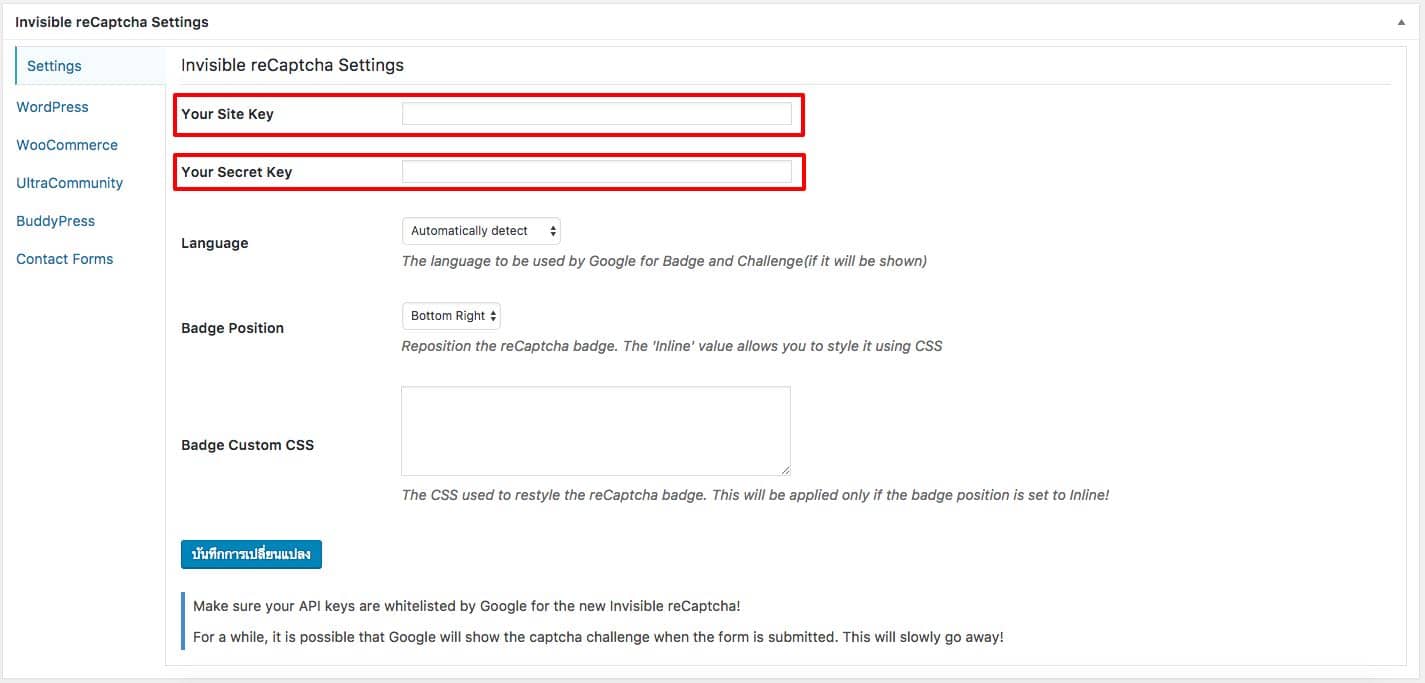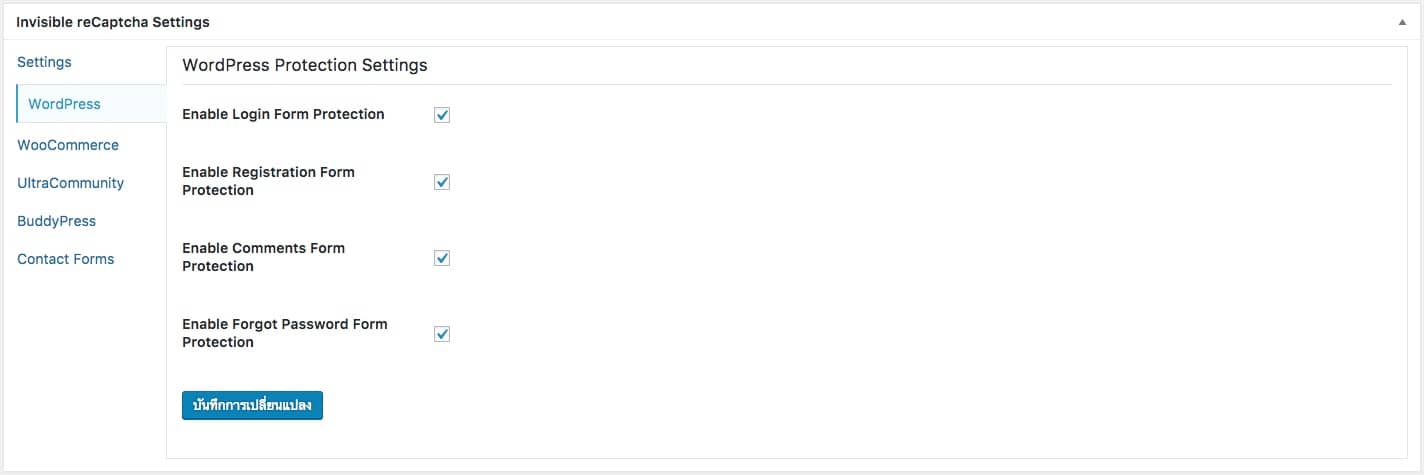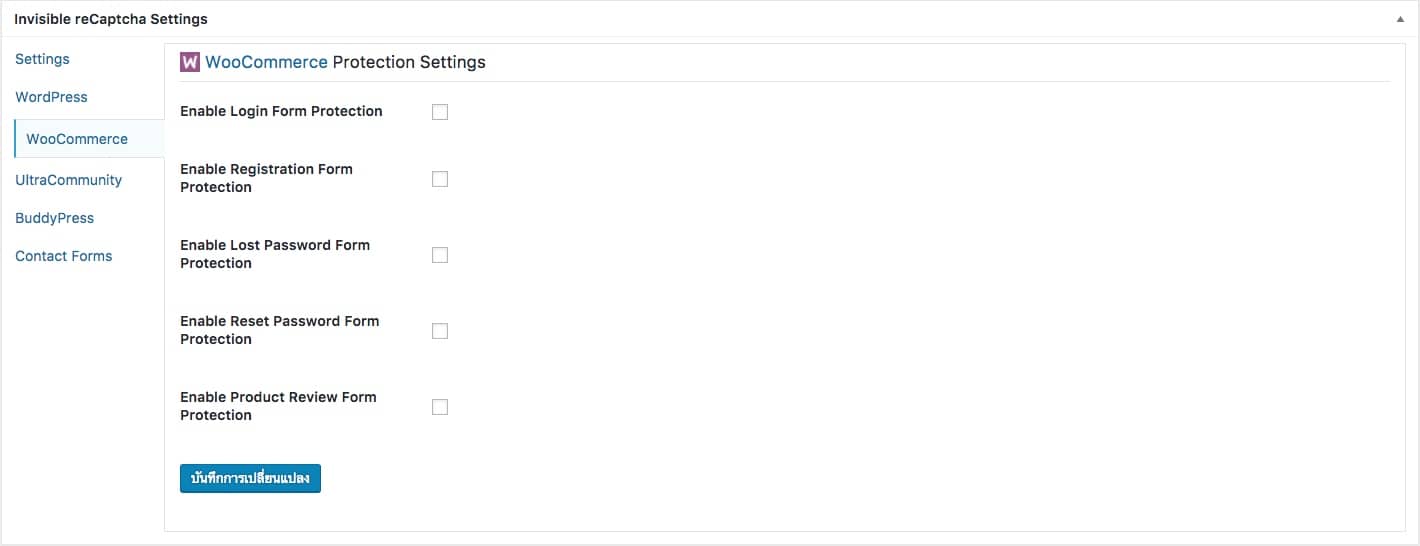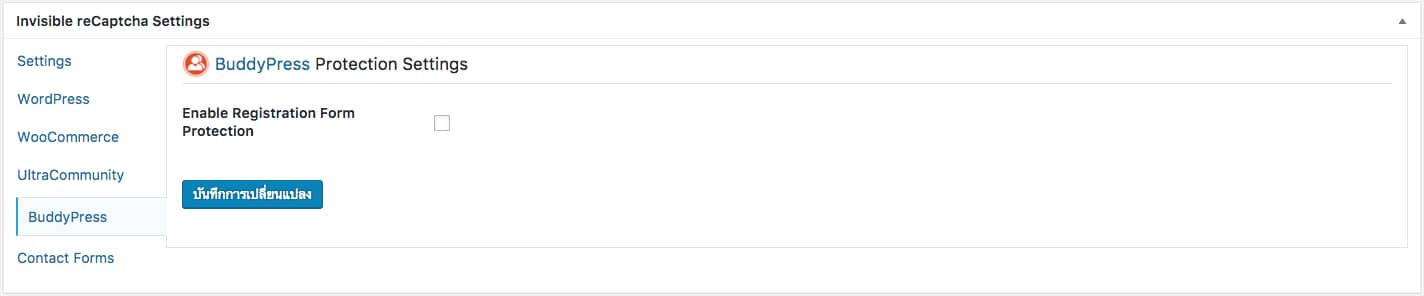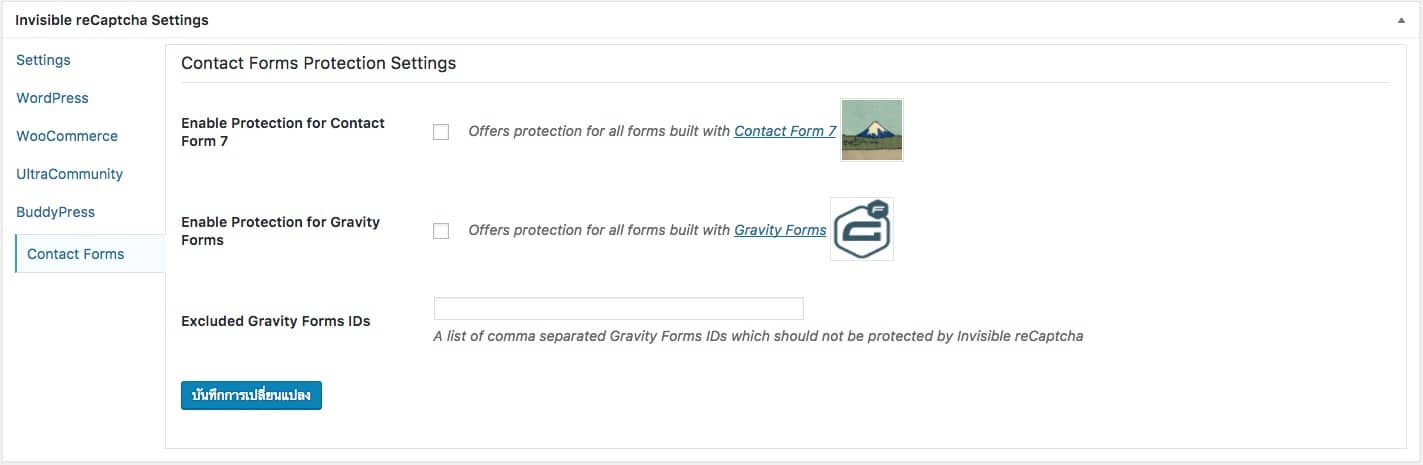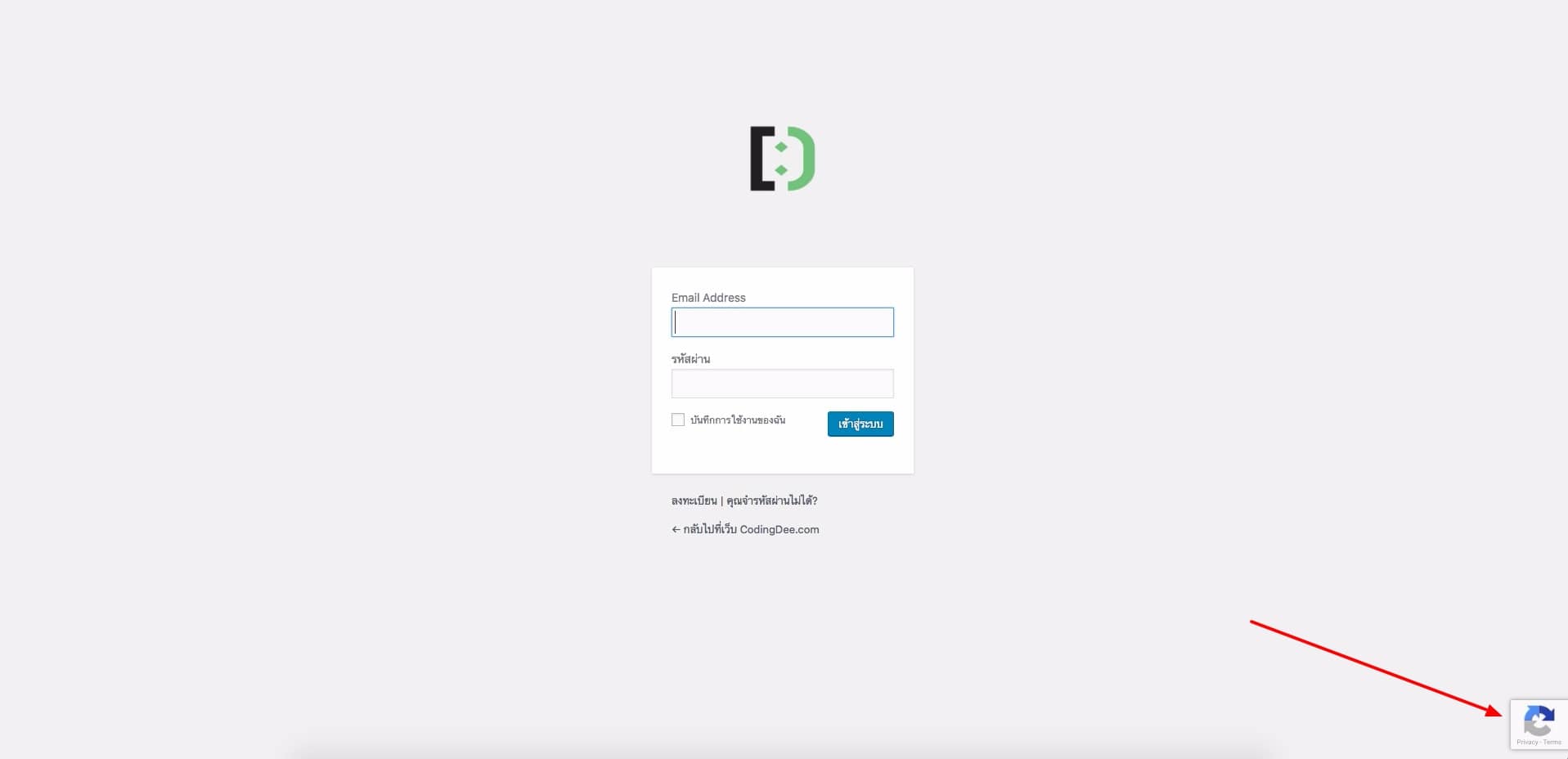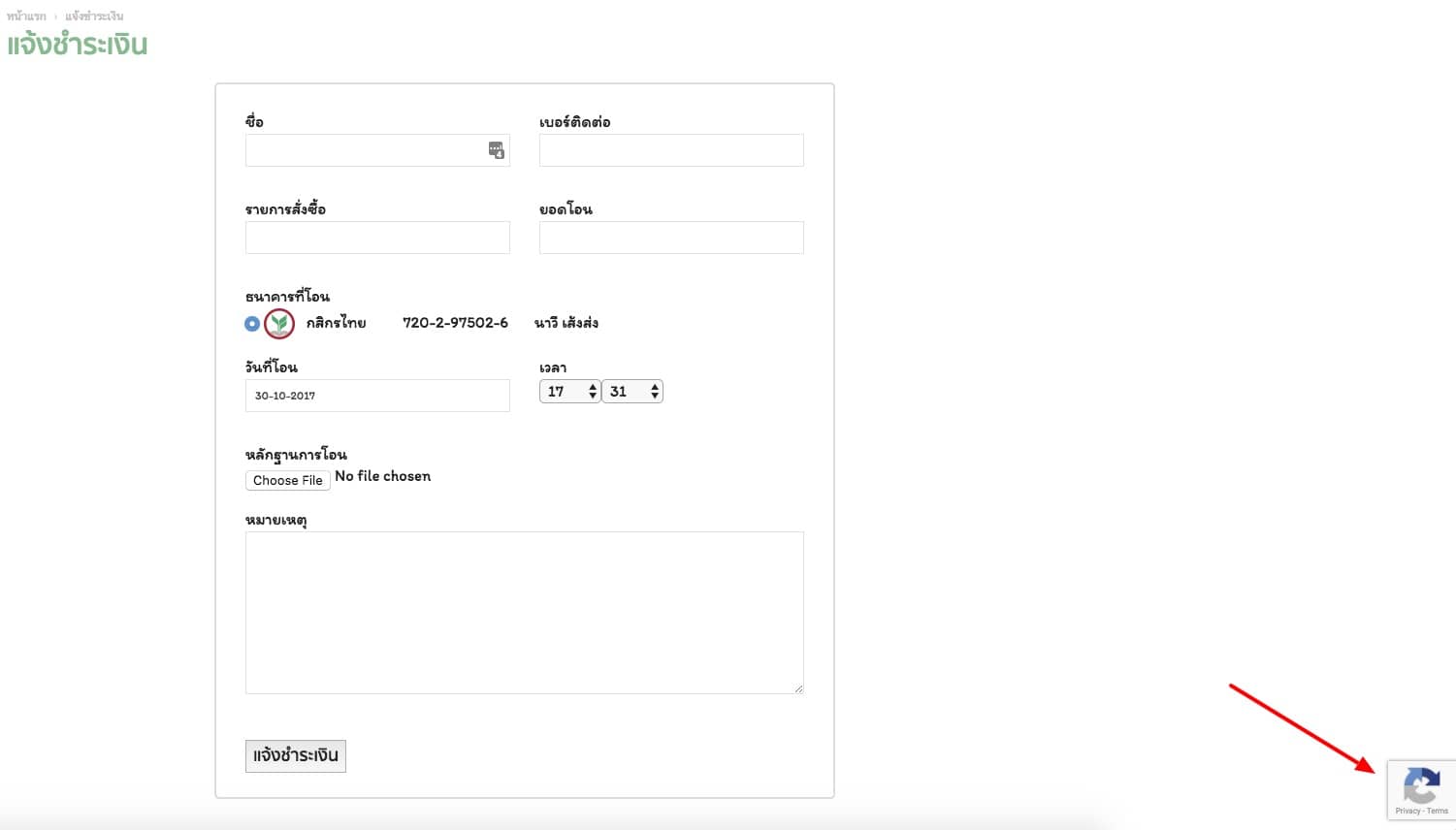รู้หรือไม่!! ธุรกิจอะไรบ้าง ที่ Google รับทำโฆษณา และแต่มีเงื่อนไขในการโฆษณาอย่างไรบ้างนั้น มาดูกันดีกว่าค่ะ
1.ธุรกิจนักสืบและรับดุแลผุ้สูงอายุ ธุรกิจนี้สามารถลงโฆษณากับ Google Search ได้ค่ะ แต่ไม่สามารถใช้โฆษณา GDN,Remarketing,Rlsa ได้ค่ะ เนื่องจากจะมีปัญหาเรื่องสิทธิส่วนบุคคล และมีเนื้อหาที่ค่อนช้างละเอียดอ่อน Google จึงรับทำไม่รับทำโฆษณากับ 3 รูปแบบนี้ค่ะ
2.ธุรกิจแบรนด์เนมทั้งมือ 1 มือ2 สามารถทำโฆษณาได้ทั้งหมด แต่มีเงื่อนไขคือ จะต้องมีการขอใช้ trademark จากเจ้าของแบรนด์ ว่าโฆษณาเราจะใช้คำนี้มาทำโฆษณา เช่น BMW Rolex Louis Vuitton (trademark คือ เครื่องหมายการค้า)
3.โลโก้การันตี โดยมีเงื่อนไขคือ ต้องระบุทุกครั้งว่า “ยินดีคืนเงินเต็มจำนวน” และควรใช้เครื่องหมายหรือโลโก้การันตี
4.ธุรกิจประเภท MLM ธุรกิจเครือข่าย ขายตรง สามารถทำโฆษณากับ Google ได้หลากหลายรูปแบบ โดยมีเงื่อนไงว่า หากมีการการันตีรายได้ ต้องระบุด้วยว่า “ผลลัพธ์ขึ้นอยู่กับความสามารถแต่ละบุคคล” และต้องระบุเนื้อหาดังต่อไปนี้
-ข้อมูลเกี่ยวกับบริษัท เช่น ชื่อบริษัท ที่อยู่ เบอร์โทรศัพท์ อีเมล ให้ชัดเจน
-ใส่ข้อมูลที่ชัดเจนเรื่องแผนธุรกิจ และรายละเอียดว่าผู้เข้าร่วมธุรกิจสามารถสร้างรายได้อย่างไร
-ผุ้เข้าร่วมธุรกิจจะทำอะไรบ้าง สร้างรายได้จากกิจกรรมเหล่านี้อย่างไร
-โครงสร้างการสร้างรายได้เป็นอย่างไร (เงินเดือน หรือคอมมิชชั่น ได้ค่าตอบแทนเท่าไหร่ บ่อยแค่ไหน ขึ้นอยุ่กับเงื่อนไขหรือปัจจัยอะไรบ้าง)
-มีความเสี่ยงอะไรบ้าง ในการเข้าร่วมธุรกิจ
5.ธุรกิจที่รับจ้างเก็บข้อมูลในเว็บไซต์ สามารถทำโฆษณา Google Search GDN Remarketing หรือ RLSA โดยมีเงื่อนไข
1.หากมีการเก็บเลขบัตรประชาชน เลขที่บัญชี เลขบัตรเครดิต ต้องทำเรื่องเว็บไซต์ให้เป็น SSL certificate คือ ใบรับรองอิเล็กทรอนิกส์ เป็นไฟล์ข้อมูลขนาดเล็ก ที่ได้มีการผูกไว้กับ Private Key ของเครื่องเซิร์ฟเวอร์ เพื่อยืนยันตัวตนและความถูกต้องในการส่งข้อมูลระหว่างเครื่องเซิร์ฟเวอร์กับเว็บบราว์เซอร์หรือ Application ที่ใช้งาน มีการเข้ารหัสและถอดรหัสผ่านเทคโนโลยี SSL/TLS หากข้อมูลของท่านถูกดักจับไปได้ ข้อมูลก็ท่านก็ยังมีความปลอดภัย
2.ต้องมีคำกล่าวที่ชัดเจนว่าข้อมูลที่เก็บไป จะถูกนำไปใช้ในช่องทางไหน และมีการเก็บข้อมูลให้ปลอดภัยได้อย่างไร
6.อาหารเสริมลดน้ำหนัก ผลิตภัณฑ์ลดน้ำหนัก อาหารเสริมทางเพศ และอาหารเสริมทุกชนิด โดยสามารถทำโฆษณา Google Search, Google Display Network เงื่อนไขคือ
1.ต้องใส่ข้อความ ผลลัพธ์อาจเปลี่ยนแปลงขึ้นอยู่กับผู้ใช้แต่ละคน สำหรับเว้บไซต์ที่มีการบรรยายสรรพคุณ ทั้งข้อความ รูปภาพ ตัวอย่างเช่น ใหญ่ขึ้นใน…วัน เห็นผลในกี่วัน ลดน้ำหนักภายในกี่เดือน หรือตั้งแต่ที่ใช้ รวมถึงภาพประกอบเว็บไซต์ เช่น รูปรีวิวผู้ใช้สินค้า รูปก่อน-หลังใช้ คลิปวีดีโอรีวิวจาก YouTube บรรยายสรรพคุณ
2.ห้ามมีข้อความที่บอกว่า ถาวร ตลอดไป ไม่กลับมาอ้วนอีก ไม่โยโย่ สวยเหมือนนางฟ้า ยาวขึ้น..เซนติเมตร ภานใน…วัน ลดน้ำหนัก..กิโลกรัม ภายใน…วัน ขาวขึ้น…ระดับ ภายใน…วัน มีการรับประกันผลลัพธ์ และระยะเวลาที่เห็นผล
ในส่วนนี้การทำโฆษณาโดยใช้ Remarketing,Rlsa ไม่รับทำเลย
7.สินเชื่อส่วนบุคคล บริการทางการเงิน กรณีนี้สามารถทำโฆษณาได้ทั้ง 4 รูปแบบ แต่ต้องมีการระบุข้อมูลต่อไปนี้ในเว็บไซต์
1.ระยะเวลาสูงสุดและต่ำสุดในการจ่ายคืนระยะเวลาต่ำสุดไม่น้อยกว่า 60 วัน
2.ต้องระบุดอกเบี้ยสูงสุดต่อปี
3.ต้องมีตัวอย่างให้เห็นถึงค่าใช้จ่ายรวมทั้งหมด รวมถึงค่าธรรมเนียมต่างๆ ที่จะคิด
4.ต้องระบุข้อมูลการติดต่อ สถานที่ตั้งของธุรกิจ
5.หากมีคำนิยมที่เพิ่มความน่าเชื่อถือแก่เว็บไซต์จากบุคคลที่สาม จะต้องมีลิงค์ของบุคคลที่สามที่ให้คำนิยามนั้น
8.การรักษาและสรรพคุณการรักษาโรค สามารถทำโฆษณาในรูปแบบของ Google Search ได้เพียงอย่างเดียว เงื่อนไขคือ ต้องตัดคำที่โฆษณาเกินจริงออกไป เช่น บอกลา 1 เดียวในโลก ป้องกัน ลดความเสี่ยง รักษา บรรเทา ปลอดภัยจาก..
9.ชื่อโรคที่รักษาไม่ได้ สามารถทำโฆษณาในรูปแบบของ Google Search ได้เพียงอย่างเดียว เนื่องจากต้องตัดข้อมูลที่บอกชื่อโรค เช่น มะเร็ง เอดส์ เบาหวาน ความดัน วัณโรค เก๋าท์ โรคไต หรือโรคที่คิดว่าไม่รักษาได้จริง
การทำโฆษณาจะผ่านการตรวจทานว่าเป็นไปตามข้อกำหนดของนโยบายการโฆษณา AdWords หรือไม่ เพื่อให้แน่ใจว่าโฆษณานั้นปลอดภัยและเหมาะกับทุกคน โฆษณาส่วนใหญ่จะได้รับการตรวจทานอย่างเร็วที่สุด
Credit: http://blog.itopplus.com/tips/id_626_NinebusinessGoogle